
맥북 캡처: 쉽고 다양한 방법으로 스크린샷을 찍어보세요!
맥북 사용자라면 자주 사용하게 되는 기능 중 하나가 바로 '캡처(Capture)'입니다. 스크린샷을 찍는 것은 화면을 캡쳐하여 중요한 정보를 저장하거나 공유하는 데 유용한 방법입니다. 하지만 맥북에서는 다양한 캡처 방법이 제공되기 때문에, 어떤 방법을 사용해야 할지 헷갈릴 수 있습니다. 이 블로그 포스팅에서는 맥북에서의 캡처에 대해 쉽고 다양한 방법을 소개해드리겠습니다. 지금부터 함께 시작해봅시다!
1. 전체 화면 캡처
맥북에서 가장 간단한 캡처 방법은 전체 화면을 캡처하는 것입니다. 이 방법은 맥북의 화면 전체를 캡처하여 이미지로 저장하는 방법으로, 특히 화면의 전체 내용을 담고 싶을 때 유용합니다. 전체 화면 캡처를 찍는 방법은 다음과 같습니다:
- 맥북의 화면에 원하는 내용을 표시합니다.
- Command(⌘) + Shift + 3 키를 동시에 누릅니다.
- 스크린샷이 바탕화면에 자동으로 저장됩니다.
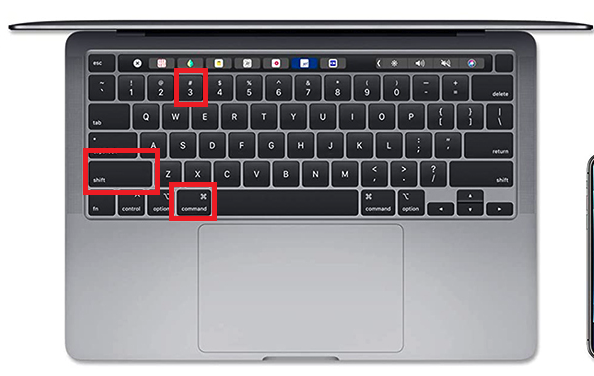
2. 선택 영역 캡처
전체 화면이 아닌 특정 영역만을 캡처하고 싶을 때는 선택 영역 캡처를 사용할 수 있습니다. 이 방법은 원하는 화면 영역을 지정하여 해당 부분만 캡처하여 저장합니다. 선택 영역 캡처를 찍는 방법은 다음과 같습니다:
- 맥북의 화면에 원하는 내용을 표시합니다.
- Command(⌘) + Shift + 4 키를 동시에 누릅니다.
- 캡처하고 싶은 영역을 드래그하여 선택합니다.
- 스크린샷이 바탕화면에 자동으로 저장됩니다.
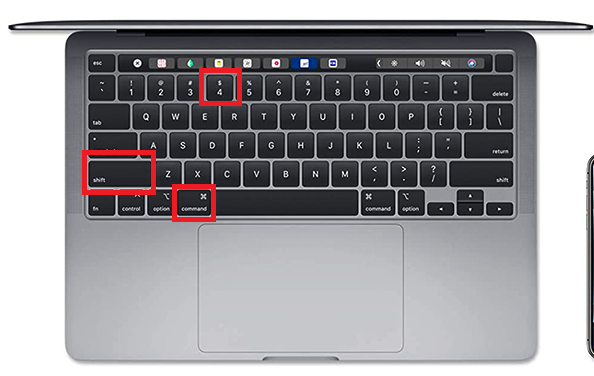
3. 창 캡처
하나의 창만을 캡처하고 싶을 때는 창 캡처 기능을 사용할 수 있습니다. 이 방법은 화면에 여러 창이 열려 있을 때 특정 창만을 캡처하여 저장합니다. 창 캡처를 찍는 방법은 다음과 같습니다:
- 캡처하고 싶은 창을 활성화합니다.
- Command(⌘) + Shift + 4 키를 누른 후, Space 키를 누릅니다.
- 캡처하고자 하는 창 위에 마우스를 올리고 클릭합니다.
- 스크린샷이 바탕화면에 자동으로 저장됩니다.
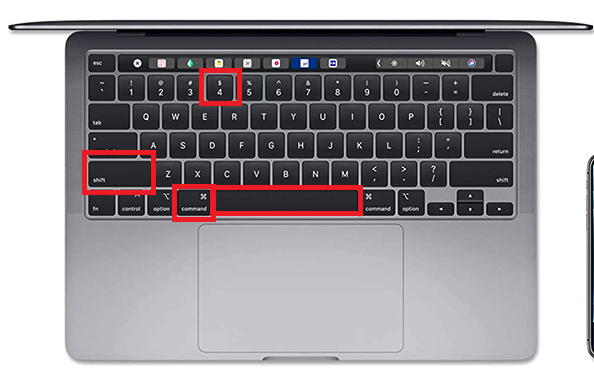
마무리
이렇게 맥북에서는 다양한 방법으로 캡처를 할 수 있습니다. 전체 화면, 선택 영역, 그리고 창 캡처를 통해 화면을 캡쳐하여 손쉽게 저장하고 공유할 수 있습니다. 맥북 사용자라면 이러한 캡처 기능을 잘 숙지하여 더욱 효율적으로 활용해보세요. 건강한 캡처 라이프를 시작해봅시다!
'IT정보' 카테고리의 다른 글
| 맥북 화면녹화 맥OS 녹화방법 (0) | 2023.07.21 |
|---|---|
| 맥북 포맷, 맥북 초기화, 타임머신 백업 방법 (0) | 2023.07.21 |
| 짭플 펜슬(짝퉁 애플팬슬) 추천 (0) | 2023.07.20 |
| 맥북에어 15인치 M2, 맥북프로 14인치와 비교 요약 밑 사용자 후기 정리 (0) | 2023.07.20 |
| 제노봇과 우주 항공, 우주 분야의 협력 가능성 (0) | 2023.07.18 |



